Windows 기반으로 한 PC만 사용하다가, 저도 Mac을 처음 샀을 때 인터페이스 등 많은 부분이 달라서 당황했던 기억이 있습니다. 여러 가지 이유로 Mac을 구매했으나, 저처럼 여러 가지로 당황스러워하시는 분들이 계실 것 같아서 오늘은 맥의 기본적인 부분 몇 가지를 알려드리고자 합니다.
Mac 키보드 사용법
1. Windows와 다른 기능 키, 주요 단축키
Windows를 사용하다가 Mac으로 오셨을 때 당황스러운 분들이 분명 있으실 거예요. 디자인도 간지 좔좔이고, 인터페이스도 신박해서 좋고.. 그런데 문제는 대부분들의 유저가 Windows 환경에 너무 익숙한 나머지 막상 Mac으로 넘어오셨을 때 어떻게 사용해야 할지 막막하실 거예요. 저도 처음에 그랬지요. 그래서 오늘 이 글을 찾아보셨을 거고요. 그러한 분들에게 조금이라도 도움이 되셨으면 하는 바람에서 그동안에는 좀 뜸했던 글을 다시 포스팅해보려고 합니다.

첫 번째 부분이 키보드 자판과 단축키에 대한 부분이 아닐까요?
왜냐하면, Mac은 Windows 자판에서는 볼 수 있는 key들이 있기 때문에 그렇습니다. 예를 들면, '지구본 모양(Fn) / Option / Command'. 그래도 반가운 'Control' Key를 보셨겠지만, 이름만 동일하지 기능은 Windows의 그것과는 다르답니다. 예를 들어 복사 붙여 넣기를 하기 위해 단축키(Control + C / V)를 사용하시기 위해서 Mac의 Control을 아무리 눌러도 먹지 않으실 거예요. 왜냐하면 Mac에서는 Command(단축키 : Cmd)가 Control의 기능을 하기 때문에 그렇습니다.
알아두면 사용에 편리한 단축키 몇 가지를 정리해볼 테니 참고하시고, 도움 되시길 바래요.
| Windows | Mac | 참고사항 | |
| '한/영' 전환 | ( Backspace 옆 위치) 한/영 |
(Windows의 Caps Lock 위치) 한/영 |
Windows의 Caps Lock 기능을 사용하려면, '한/영'키를 꾹~ 누르시면 됩니다. ) * 구형 맥과 같이 Cmd + Spacebar 사용 가능. (단, 별도의 셋팅 필요) |
| 복사 / 붙여넣기 | Ctrl + C / V | Cmd + C / V | |
| 잘라내기 | Ctrl + X | 일부 앱에서만 작동 (Finder에서 작동 X) |
Mac에서 '잘라내기'와 비슷한 기능을 사용하려면 1. Cmd + C (복사) 2. Cmd + Opt(Alt) + V(잘라붙여넣기(?) |
| 파일 삭제 | Delete | Cmd + Backspace | Windows와 마찬가지고 삭제하고자 하는 파일 '클릭-드래그'하여 휴지통으로 이동 가능 |
| 창(앱) 닫기 | Alt + F4 | Cmd + Q | 단, Windows의 폴도에 해당하는 Mac의 Finer는 Cmd + Q로 닫히지 않음. (Finder 닫기 = Cmd + W) |
| 앱 내 개별 창 닫기 | Ctrl + F4 | Cmd + W | |
| 강제 종료 | Ctrl + Alt + Del | Cmd + Opt + ESC |
* 가끔 앱을 실행하다 보면 먹통이 되는 경우가 있는데, 이럴 때 강제 종료가 필요하지요. 그때는 쓰는 단축키는 위에 제가 알려드렸고요. 단축키가 생각이 안 나실 때는 아래 첨부한 사진과 같이 하시면 됩니다. 상단 메뉴바에 있는 '애플 사과'를 클릭하시고, '강제 종료'를 누르신 다음 '강제 종료'하고 하는 앱을 선택하여 닫으시면 됩니다.

2. Windows와 또 다른 차이점
1) 파일 실행
Windows와의 차이점을 하나만 꼽을 수 없지만, 실행에 있어서 한 가지 더 큰 차이점이 있다면 바로 파일 실행에 있지 않을까 싶어요. Windows에서는 파일 실행을 위해서 '마우스로 더블클릭'을 하시거나 자판의 'Enter'키를 누르셨을 텐데요. Mac에서는 두 번째 방법인 Enter로 파일을 실행할 수 없답니다. Enter를 치면, 파일명을 변경(이름 변경)만 가능하실 거예요. 그러니 당황하지 마시고 마우스로 클릭하시는 방법에 익숙해지셔야 할 것 같아요.
2) 미리 보기 기능
또 한 가지 차이점은, Mac에는 미리 보기 기능이 있다는 점입니다. 이 파일이 뭐지? 궁금해하지 마시고 Spcebar를 누르시면, 실행을 하지 않으고도 그 파일이 무엇인지 미리 볼 수 있습니다(사진, 영상, Excel 파일 등도 가능. 일부 기능은 미리 보기 기능 제한적, 예를 들면 hwp한글 등). 이 기능에 익숙해지신다면 굉장히 유용한 기능이 아닌가 싶어요. 특히 영상, 사진 작업을 하시는 분들은 더더욱 그럴듯합니다.
| Windows | Mac | 참고사항 | |
| 미리보기 | X | Spacebar ( 닫기 - 다시 한번 Spacebar) |
이 부분이 굉장히 불편할 수 있는 점 같지만, '사진(영상) 미리보기'를 하는 데 있어서는 아주 유용한 부분입니다.
3) 이모지(이모티콘) 입력 방법
처음에는 여러 가지가 조금 생소하실 수 있지만, 익숙해지면 이 모든 것이 너무 편하게 느껴지실 거예요. 지금은 비록 맥린이지만, 사신 맥을 능수능란하게 다루시는 그날까지 아자아자 파이팅입니다.
| Windows | Mac | 참고사항 | |
| 이모지 (이모티콘) |
X | (Windows 자판의 Ctrl에 위치한) (지구본이 그려진)Fn key |
구형 맥북은 Fn키가 없기 때문에, Ctrl + Cmd + Space로 이모지 입력 가능. |
※ Mac 전용 키보드를 사용하지 않을 경우, 아래의 사진과 같이 '상단 바-한 or A-이머지' 클릭을 통해 입력 가능.
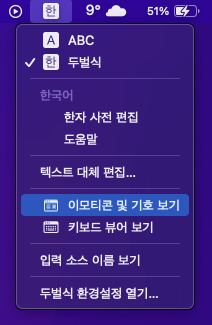
한 번에 너무 많은 내용을 설명드리면 지루해하고, 제대로 숙지가 안되실 수 있기 때문에 오늘은 여기까지만 하도록 하겠습니다. 부디 위의 내용이 여러분들에게 도움이 되셔서, 즐거운 Mac 생활하시기를, 맥린이를 탈출하는 그날까지 아자아자!!
다음번 포스팅은 Mac 구매 후 초기 세팅 그리고 사용 꿀팁 등에 대해서도 포스팅해보도록 하겠습니다. 기대해주세요.
'IT생활 > 사과생활' 카테고리의 다른 글
| 맥북 사면 다운로드 해야 하는 추천 무료앱.3 I Spectacle I 화면분할앱 (0) | 2021.07.14 |
|---|---|
| 맥북 사면 다운로드해야 하는 추천 무료앱.2 I IINA I 맥용 비디오 오디오 플레이어 (0) | 2021.06.23 |
| 여러분들은 아이패드에서 문서작업 어떻게 하시나요? (0) | 2021.06.22 |
| 맥북 사면 다운로드해야 하는 추천 무료앱.1 I Keka를 사용해야 하는 이유 (0) | 2021.06.15 |
| 맥 알못, 맥린이 탈출을 위한 꿀 팁! I 4가지 팁만 알면 나도 맥북러 (0) | 2021.06.10 |




댓글